Con ogni aggiornamento di iOS o rilascio di nuovi modelli, le funzioni dell’iPhone continuano a crescere. Ce ne sono così tante che è quasi impossibile conoscerle tutte.
Per esempio, sapevate che si può fare uno screenshot semplicemente toccando il retro del telefono? O che è possibile impostare quasi tutte le azioni attraverso un triplo tocco sul retro? Puoi anche identificare una canzone che stai ascoltando con il semplice tocco di un dito. .
Vuoi diventare un esperto di iPhone? Noi possiamo aiutarti. Abbiamo scavato a fondo negli angoli e nelle fessure dell’iPhone per scoprire 12 funzioni nascoste che userai più e più volte.
1. App di misurazione dell’iPhone

È una vera seccatura se hai bisogno di ottenere le dimensioni di qualcosa e hai lasciato il tuo metro a casa. Ma non c’è da preoccuparsi: l’iPhone è dotato di un’app di misurazione integrata. Utilizzando la realtà aumentata, ti permette di misurare qualsiasi cosa la fotocamera del telefono stia puntando.
L’app Measure usa la realtà aumentata (AR) per trasformare il tuo gadget in un metro da sarta. È possibile trovare le dimensioni degli oggetti, rilevare automaticamente le dimensioni degli oggetti rettangolari e anche salvare una foto della misurazione per un uso successivo.
Come prendere una misura:
- Apri l’app Misura, poi segui le istruzioni sullo schermo che ti chiedono di muovere il tuo dispositivo. Questo dà al tuo dispositivo un quadro di riferimento per l’oggetto che stai misurando e la superficie su cui si trova. Continua a muovere il dispositivo finché non appare un cerchio con un punto al centro.
- Spostare il dispositivo in modo che il punto sia sopra il punto di partenza della misurazione, quindi toccare il pulsante Aggiungi .
- Spostare lentamente il dispositivo finché il punto non si trova sul punto finale della misurazione, quindi toccare nuovamente il pulsante Aggiungi .
Dopo aver effettuato una misurazione, è possibile regolare i punti iniziali e finali. Basta toccare e tenere premuto uno dei punti e trascinarlo dove vuoi tu. La misura cambierà man mano che si sposta il punto.
2. Fingere il contatto visivo per le chiamate FaceTime
FaceTime Attention Correction sembra un termine medico, ma in realtà è un’impostazione utile. Durante le lunghe videochiamate con amici e familiari, la tua attenzione allo schermo potrebbe calare un po’. Con questa impostazione attivata, l’iPhone imiterà essenzialmente che stai guardando direttamente la fotocamera.
Così, quando i vostri occhi iniziano a spostarsi verso i social media o i giochi mobili, il software iOS prenderà il sopravvento. La funzione è stata introdotta per la prima volta con iOS 12, ma apparentemente è scomparsa con l’aggiornamento successivo. Tuttavia, Apple l’ha nuovamente inclusa come Eye Contact in iOS 14. Nota: Eye Contact è disponibile solo in iPhone XS e modelli successivi.
RELATED: Cambia questa impostazione nascosta prima di perdere tutto sul tuo iPhone
Per abilitare Eye Contact:
- Tocca Impostazioni
- Scorri in basso fino a FaceTime e toccalo
- Se Eye Contact è disponibile sul tuo dispositivo, attiva l’interruttore accanto ad esso
3. Un modo più veloce per caricare il tuo iPhone

L’esaurimento della batteria può seriamente rovinare la tua giornata. Avere un caricabatterie che ci mette una vita a muovere l’ago può essere altrettanto negativo. Investi in un adattatore di ricarica superveloce come l’Anker Nano e sarai di nuovo a piena potenza in pochissimo tempo.
Il Nano ha una potenza di uscita di 20W, che lo rende uno dei caricabatterie più veloci sul mercato. La caratteristica principale è il USB-C Fast Charger, che gli permette di caricare un iPhone al 50% della batteria in soli 25 minuti.
4. Rendi più facile per gli occhi guardare i tuoi dispositivi
Il Dark Mode è una delle migliori invenzioni che gli sviluppatori potevano dare agli utenti. Dai siti web ai sistemi operativi, il Dark Mode trasforma tutto lo spazio bianco in nero. Questo riduce l’affaticamento degli occhi in condizioni di scarsa luminosità e può rendere le cose più facili da leggere.
L’iPhone non solo è capace di Dark Mode, ma è disponibile in due varietà. Un’opzione consente di attivare la Dark Mode in tutto il sistema operativo, mentre l’altra permette la Dark Mode in applicazioni specifiche.
Per abilitare la Dark Mode:
- Tocca Impostazioni.
- Scorri verso il basso e tocca su Display & Brightness.
- Sotto Aspetto, vedrai le opzioni per la modalità chiara o scura
- Selezionando la modalità scura, l’intero sistema operativo diventerà scuro.
Per attivare automaticamente la Modalità oscura al tramonto o a un’ora specifica, vai su Impostazioni > Schermo e luminosità e seleziona Automatico. Poi tocca Opzioni per impostare un programma per la Modalità oscura.
Per le app specifiche, non c’è, purtroppo, un modo semplice per aggirare il problema. È necessario attivare la Modalità oscura dall’interno di ogni app. Per Twitter, ad esempio, tocca il menu hamburger in alto a sinistra dello schermo. Una volta che si apre, tocca Impostazioni e Privacy > Display e suoni. Qui, puoi attivare la Dark Mode.
RELATED:
5. Impedire che le nuove app appaiano sulla schermata iniziale
Per impostazione predefinita, quando una nuova app viene scaricata, la scorciatoia apparirà sulla schermata iniziale se c’è spazio per essa. Potresti non volere che questo accada, e fortunatamente c’è un modo per fermarlo.
- Aprire Impostazioni
- Tocca Schermata iniziale
- Seleziona l’opzione che vuoi – Aggiungi alla schermata iniziale o Solo libreria applicazioni
Se selezioni Solo libreria app, il collegamento dell’app scaricata sarà visualizzato solo lì. Puoi anche selezionare se vengono mostrate le notifiche per i download di App Library.
6. Widget Smart Stack
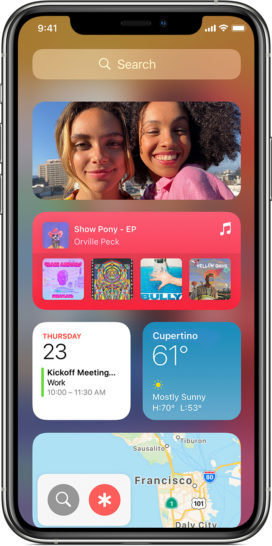
L’aggiornamento iOS 14 ha portato con sé la possibilità di creare e modificare un widget Smart Stack. Si tratta di un gruppo di funzioni o widget iOS impilati in una singola finestra widget. Aggiungendo più widget, è possibile scorrere lo stack – come un news feed. È possibile aggiungere cose come foto, orologi del mondo, meteo, promemoria o note.
Per creare una pila intelligente:
- Tocca e premi a lungo sulla schermata iniziale
- Nell’angolo in alto a sinistra, tocca l’icona +
- Tocca Smart Stack
- Scorri le opzioni di design
- Tocca Add Widget
- Nota: Per aggiungere altri widget alla pila, devono essere della stessa dimensione della tua scelta iniziale
COLLEGATO: L’inquietante impostazione degli AirPods può permetterti di ascoltare la conversazione privata di qualcuno
7. Registra velocemente un breve video
A volte scattare una foto non è sufficiente, ma prima che tu trovi il pulsante di registrazione video sul tuo dispositivo, il momento è passato. L’app Fotocamera ha una comoda scorciatoia che ti permette di fare un breve video clip senza lasciare l’opzione foto.
- Aprire l’app Fotocamera
- Quando sei in modalità Foto, tieni premuto il pulsante dell’otturatore
- Questo farà una registrazione video fino a quando non solleverai il dito
- Il clip verrà automaticamente salvato nel tuo rullino fotografico
8. Taggare i contatti nei messaggi di gruppo
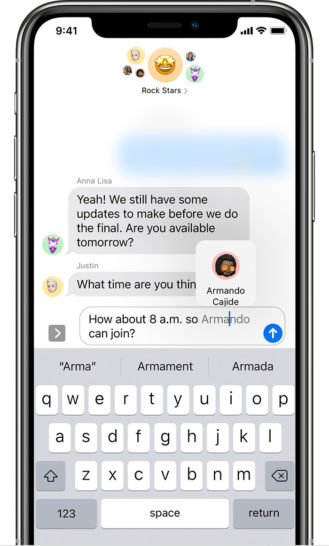
Assicurati di ottenere l’attenzione di una persona specifica nelle chat di gruppo taggandola. Conosciuto anche come menzioni, questa funzione è stata aggiunta a iOS 14 e si fa da:
- Aprire l’app Messaggi
- Selezionare un messaggio di gruppo
- Quando si scrive un messaggio, includere @ e poi il nome della persona senza spazi in mezzo
- Questo taggherà quella persona nel messaggio
Ci sono alcune condizioni, però. Funzionerà solo se tutti nella chat di gruppo stanno usando un dispositivo Apple, e la persona taggata deve già far parte del gruppo.
9. Aggiungere didascalie a foto e video
Ora che sai come registrare un video velocemente, è il momento di aggiungere didascalie. Questo è utile perché darà ai destinatari più contesto al video o alle foto.
Per aggiungere didascalie a foto e video:
- Apri il tuo rullino fotografico
- Tocca la foto o il video a cui vuoi aggiungere una didascalia
- Scorri verso l’alto dal centro dello schermo
- Una casella “Aggiungi una didascalia” dovrebbe apparire sotto la foto o il video
- Aggiungi la tua didascalia e tocca su Fatto
10. Registrazione migliorata per i Memo vocali
La scrittura illeggibile è stata eliminata con l’app Note, ma le registrazioni vocali possono ancora soffrire di cattiva qualità o di interferenze di fondo. Fortunatamente è possibile migliorare la qualità della registrazione in modo che i Memo vocali siano chiari durante la riproduzione.
- Apri l’app Memo vocali
- Tocca la registrazione che vuoi migliorare
- Nell’angolo in basso a sinistra, tocca i tre punti
- Tocca Modifica registrazione
- Sotto la data e l’ora, tocca l’icona della bacchetta magica
- Se sei soddisfatto dei miglioramenti, tocca Fatto
COLLEGATO: Apple rilascia un nuovo aggiornamento per iPhone per correggere i bug di iOS 14
11. Nascondere la cartella Hidden
Nascondere semplicemente una foto o un video da occhi indiscreti potrebbe non essere sufficiente. A volte è necessario prendere ulteriori precauzioni nascondendo la cartella Hidden dove sono conservati tutti gli elementi nascosti.
Per fare questo:
- Aprire Impostazioni
- Scorri verso il basso e tocca Foto
- Cerca l’opzione Hidden Album e fai scorrere la levetta a sinistra
Quando è disabilitata, impedirà che l’Album Nascosto sia visibile nelle opzioni di Utilità del tuo rullino fotografico.
12. AssistiveTouch
Questa grande caratteristica può aiutare coloro che hanno difficoltà a premere i pulsanti laterali o i gesti dello schermo. Fornisce un pulsante separato sulla schermata iniziale e può sostituire cose come le strisciate verso il basso per aprire il Centro di controllo o Spotlight.
Per abilitare AssistiveTouch:
- Apri l’app Impostazioni
- Tocca Accessibilità > Touch
- Tocca AssistiveTouch
- Fai scorrere la levetta accanto ad AssistiveTouch verso destra per abilitarlo
Se hai problemi a raggiungere la parte superiore dello schermo, puoi anche attivare Reachability. Si trova direttamente sotto l’opzione AssistiveTouch. Quando è abilitata, scorri verso il basso il bordo inferiore dello schermo per portare la parte superiore a portata di mano.











